WordPressを設置しよう
最後はWordPressの設置です。WordPressブログの設置まであと一歩、がんばりましょう。
WordPressの設置手順
1.サーバーパネルの「WordPress簡単インストール」をクリック
引き続きサーバーパネルから、「WordPress簡単インストール」をクリックします。
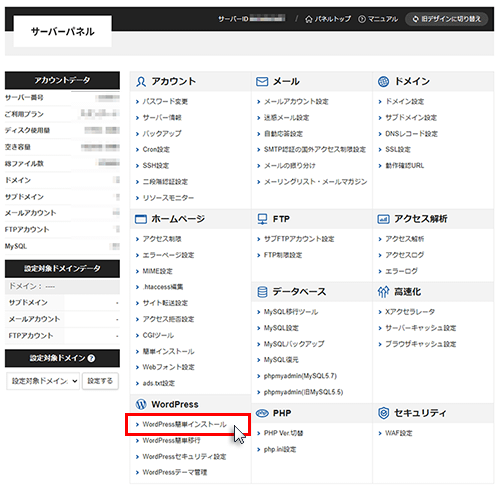
2.ドメイン名を選択
「ドメイン選択画面」が表示されたら、先ほど追加したドメイン名の右にある「選択する」をクリックします。
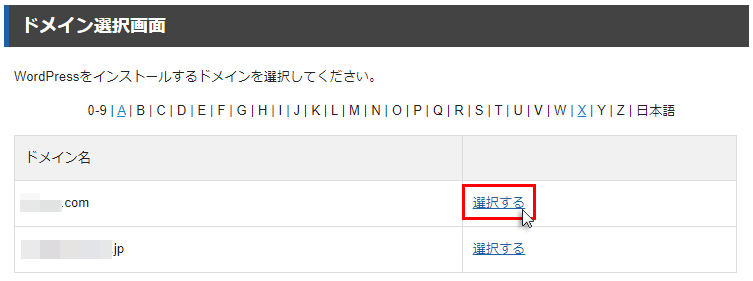
3.「WordPressインストール」をクリック
「WordPressインストール」をクリックします。
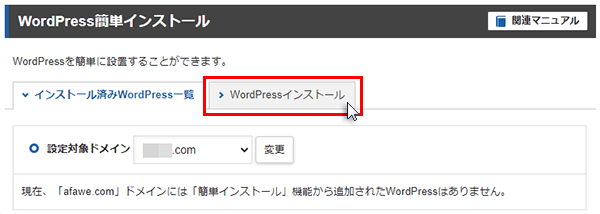
4.ブログ名などの必要な情報を入力し、「確認画面へ進む」をクリック
「サイトURL」を選択・入力します。
その後、「ブログ名」「ユーザー名」「パスワード」「メールアドレス」を入力し、「確認画面へ進む」をクリックします。
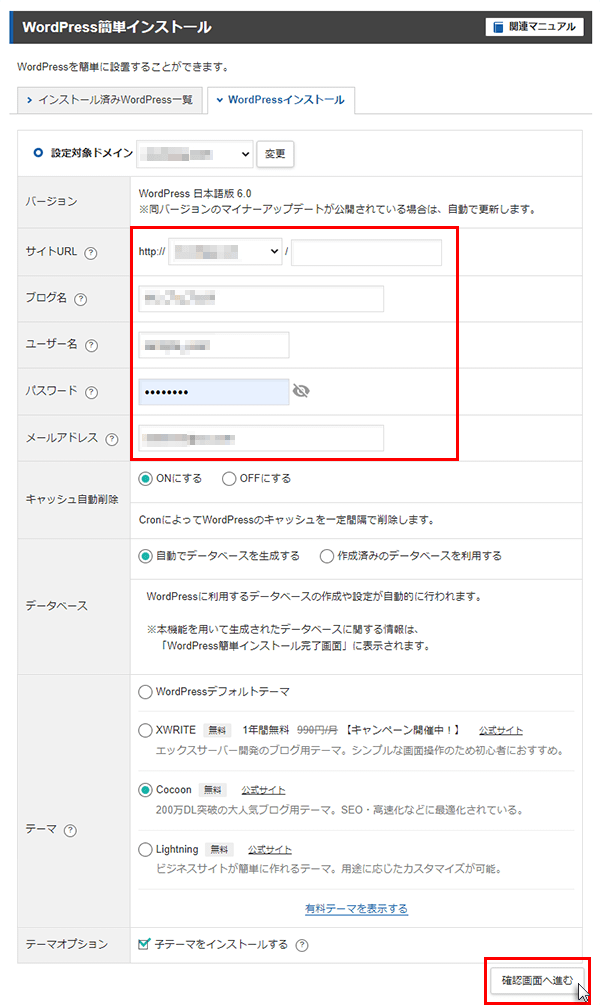
「サイトURL」の選択肢・入力フォームはどうしたらいいの?WordPressをどのURLで運用したいかによって、選択、入力する内容が異なります。選択肢のプルダウン
WordPressブログのアドレスの、「http://【この部分】/」になります。
「http://www.ドメイン名/」で運用したい場合は「www.ドメイン名」を、「http://ドメイン名/」で運用したい場合は、「ドメイン名」を選択します。入力フォーム
WordPressブログのアドレスの、「http://ドメイン名/【この部分】」になります。
「http://ドメイン名/」といったURL(ドメイン直下)で運用したい場合は入力フォームには何も入力しません。
「http://ドメイン名/wp/」といったURL(サブディレクトリ)で運用したい場合、入力フォームには「wp」を入力します。
「キャッシュ自動削除」と「データベース」は?
それぞれ初期状態の、「ONにする」と「自動でデータベースを生成する」を選択したままとしてください。
5.「インストールする」をクリック
確認画面が表示されますので、入力した内容を確認し、問題がなければ「インストールする」をクリックします。
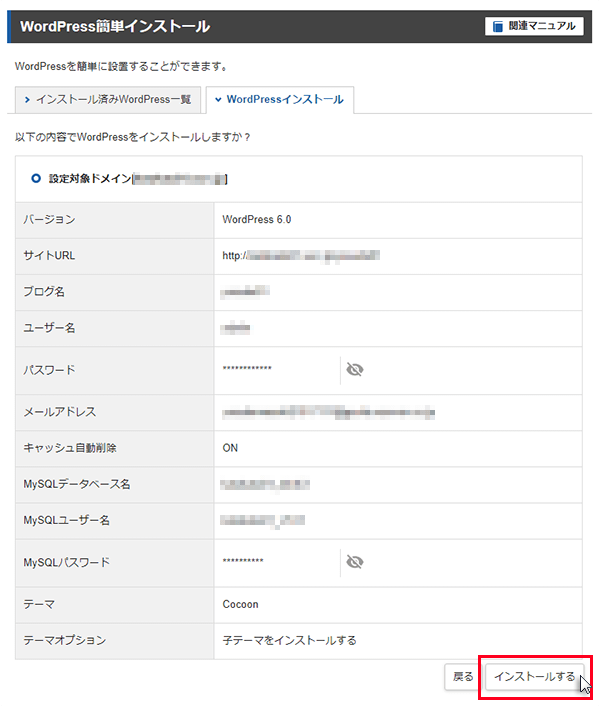
「インストールを行うと、インストール先ディレクトリ内の「index.html」が削除されます。ご注意ください。」と表示されたんだけど、大丈夫なの?
はい、今回追加したドメイン名ではまだ何もサイトを運用していないため、このメッセージは無視して問題ありません!
6.設置完了!
完了画面が表示されます。
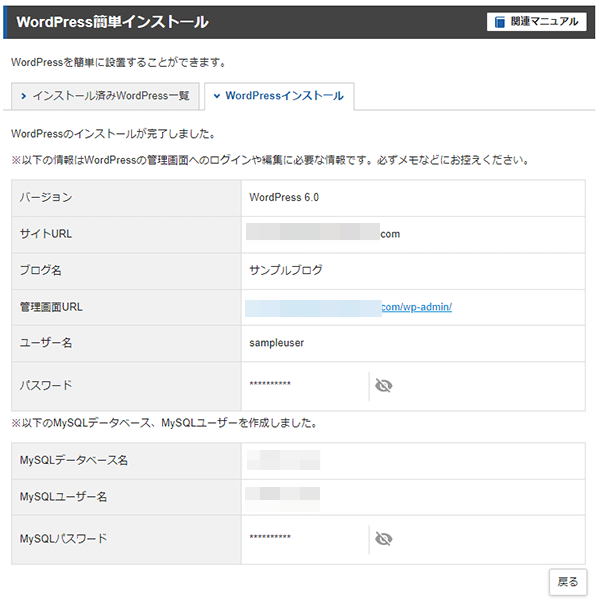
7.WordPressブログに実際にアクセスしてみましょう
設置したWordPressブログに実際にアクセスしてみましょう。
WordPressの初期ページが表示されれば、WordPressブログの設置は完了です!
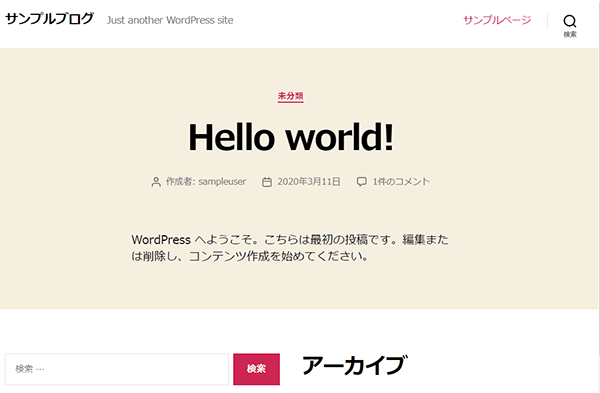
「無効なURLです」というページが表示された場合
「無効なURLです」ってページが表示されて、ブログが表示されないんだけど…

ドメイン設定を追加してからの経過時間が短い場合に一時的に表示されるエラーです。
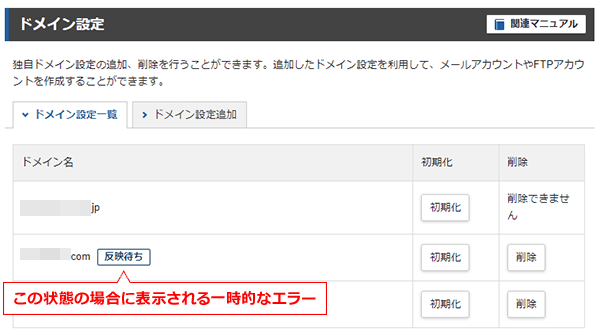
この「反映待ち」は最大1時間程度で解消されますので、1時間程度待ったうえで再度アクセスしてみてください。
もう1日以上待っているけど、やっぱり表示されるみたいだ…「ドメイン設定」メニューの「反映待ち」が消えても依然として「無効なURLです」が表示される場合、ブラウザの「スーパーリロード」をしてみてください。スーパーリロードとは・・・
ブラウザに残ったキャッシュをクリアして、サイトにアクセスしなおす方法です。
Windowsの多くのブラウザでは「Ctrl+F5」を、Macの多くのブラウザでは「Command+Shift+R」を押すことで、通常の更新ではなく、スーパーリロードとなります。
ブラウザごとの詳細なスーパーリロードの方法は各ブラウザのマニュアルでご確認ください。
あ!ブログが表示された!
「このサイトにアクセスできません(Google Chrome)」などのエラーが表示される場合今回ご案内した手順では表示されることはありませんが、「エックスサーバー以外で独自ドメインを取得した場合」にこのようなエラーが表示されることがあります。GoogleChromeの場合(このサイトにアクセスできません ●●●● のサーバーの IPアドレスが見つかりませんでした。)
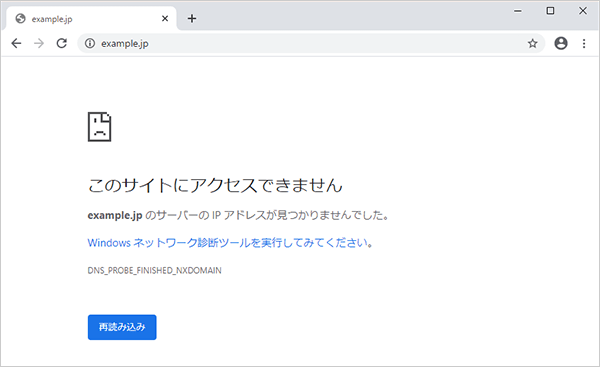
Microsoft Edgeの場合(このページを表示できません)
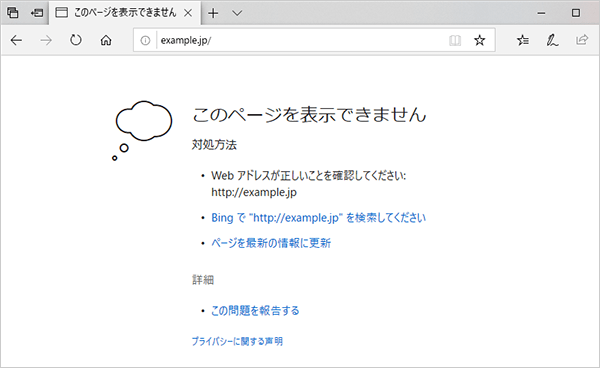
- 取得した独自ドメインのネームサーバーがエックスサーバー指定のものになっているか
マニュアル > ネームサーバーについて - ネームサーバーを変更したのち、24時間経過しているか
- ドメインが利用可能な状態か
よくある質問 > ホームページ > トラブル > 有効期限に問題のないドメインが突然使えなくなりました。
などを参考に、独自ドメインを取得したドメイン管理会社の管理ツールから、独自ドメインの状態をご確認ください。
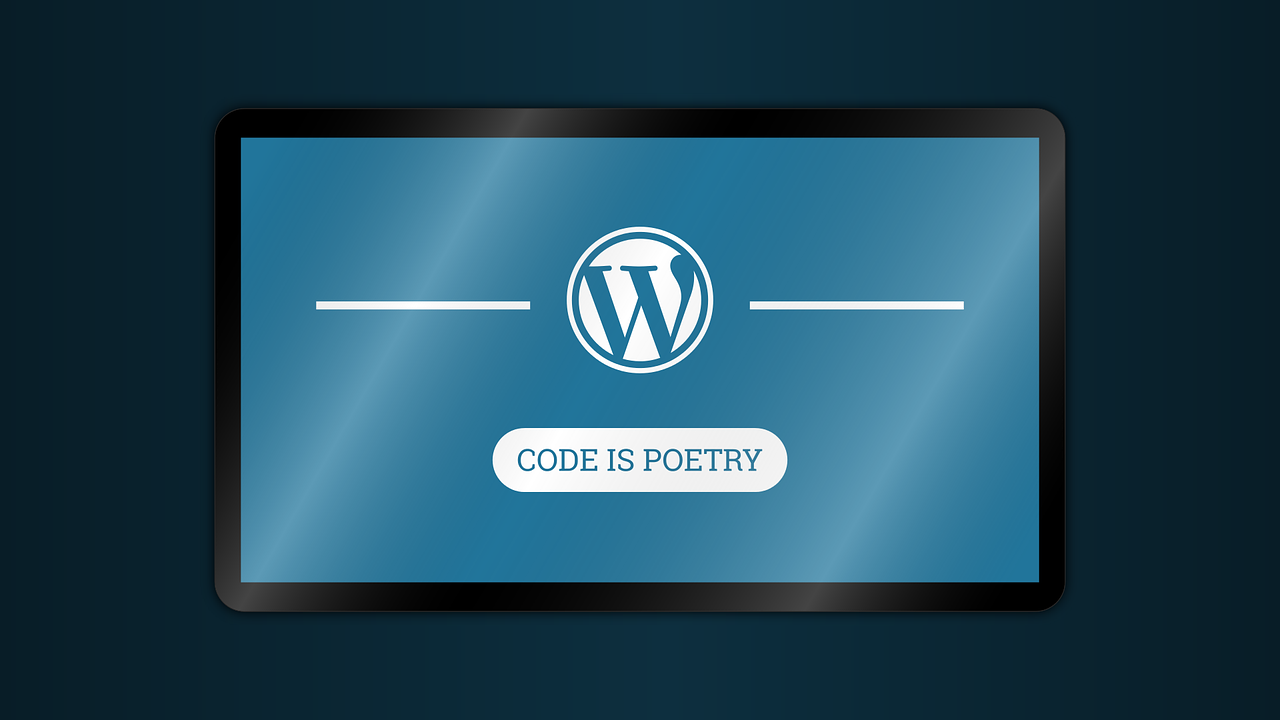


コメント