1.「Xserverアカウント」にログインする
Xserverアカウント ログインページにアクセスし、「メールアドレス」と「Xserverアカウントパスワード」を入力してログインします。
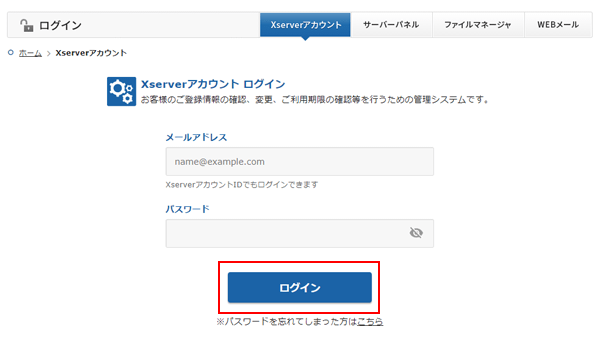
2.「+ドメイン取得」をクリック
トップページ下部の「ドメイン」より、「+ドメイン取得」をクリックします。
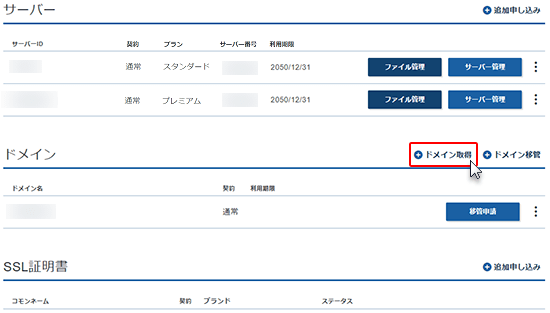
3.WordPressサイトのアドレスにしたい文字列を入力し、「ドメインを検索する」をクリック
WordPressサイトのアドレスにしたい文字列を入力フォームに入力し、「ドメインを検索する」をクリックします。
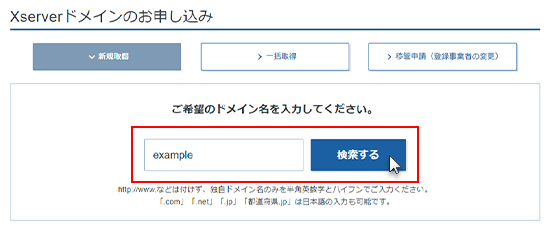
Q.ドメインは何にすればいいのか?
A.いずれもドメインとしての機能にかわりはないため、お好きなものにすれば問題ありません特にこだわりはない場合メジャーな「com」「net」にしましょう。
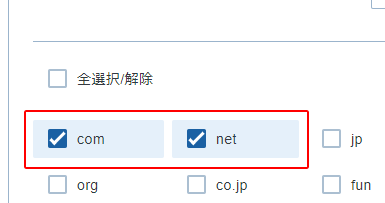
株式会社のホームページであれば、「.co.jp」を選択してください。
「.co.jp」は日本の株式会社のみが取得できるドメインで、社会的信用度が高いものとなっています。
4.「お申し込み内容の確認とお支払いへ進む」をクリック
チェックしたドメイン名が利用可能か表示されます。
チェックボックスがチェックされていれば、そのドメイン名を取得することが可能です。
取得可能なドメイン名にチェックを入れ、「利用規約」および「個人情報に関する公表事項」を確認し、「利用規約」「個人情報に関する公表事項」に同意する にチェックを入れます。
「お申込み内容の確認とお支払いへ進む」をクリックしてください。
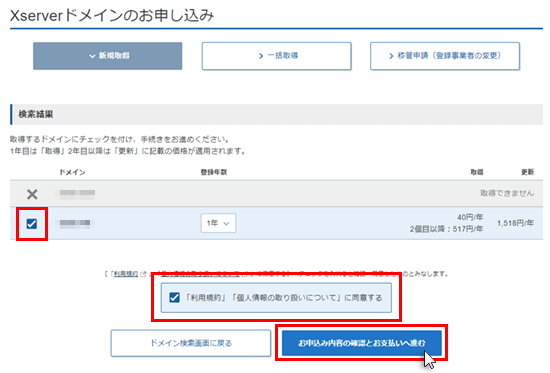
5.ドメイン取得料金を支払う
サーバー本契約のときにも表示された、「お支払い画面」が表示されます。
ご希望の方法で、ドメイン取得料金を支払ってください。
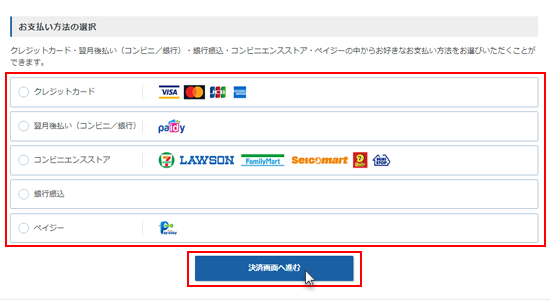
6.料金の支払いが反映されれば、ドメイン名の取得は完了!
ドメイン取得料金のお支払いが完了すれば、ドメイン名の取得は完了です。
トップページ下部の「ドメイン」に、取得したドメイン名が表示されるようになります。
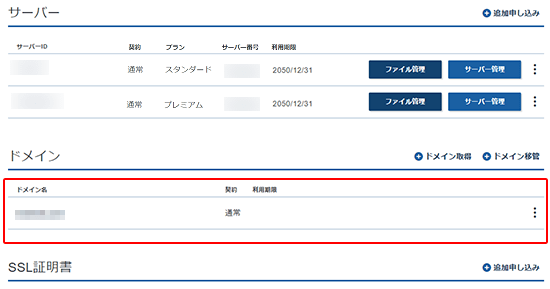
【手順3】独自ドメインを使うための設定をサーバーに追加しよう
ここまでの作業で、レンタルサーバーの申し込みとドメインの取得が完了しました。
引き続き、契約したエックスサーバーにWordPressブログを設置していきましょう。
独自ドメインを使うための設定手順
エックスサーバーで独自ドメインを用いたWordPressブログを公開するためには、「独自ドメインを使うための設定」が必要になります。作業はとても簡単です。
1.「サーバーパネル」にログインする
トップページ内、サーバー契約の右側にある、「サーバー管理」をクリックします。
以上でサーバーパネルにログインできます。
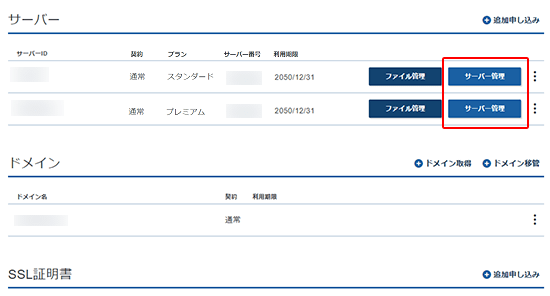
サーバーパネル ログインページからサーバーID、サーバーパスワードを入力してサーバーパネルにログインすることも可能です。※設定完了メールに「サーバーパスワード」が書かれています。
複数のログインページやたくさんのIDを覚えようとすると複雑になってしまうので、「Xserverアカウント」から「サーバーパネル」にログインすることをお勧めしています。Xserverアカウントのログイン情報だけ覚えていればいいので。
2.「ドメイン設定」をクリック
サーバーパネルのトップページに並んでいるメニューのなかから、「ドメイン設定」をクリックします。
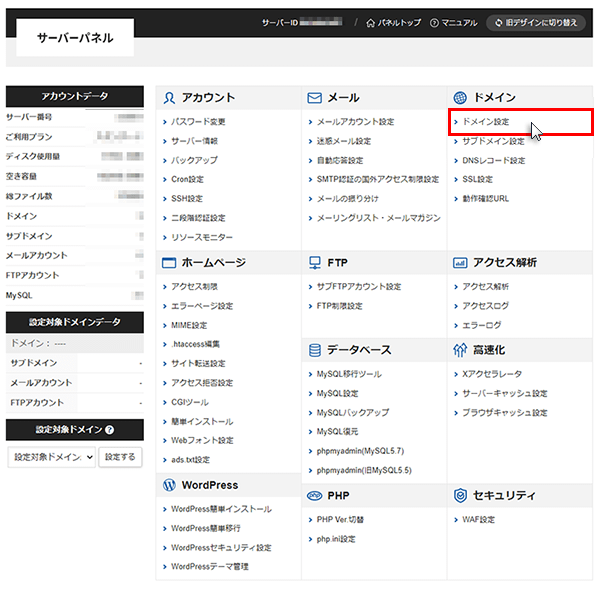
3.「ドメイン設定追加」をクリック
「ドメイン設定追加」をクリックします。
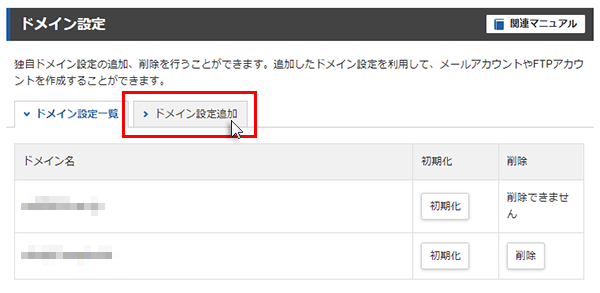
4.「確認画面へ進む」をクリック
取得したドメイン名を「.com」「.net」などまで入力し、「確認画面へ進む」をクリックします。
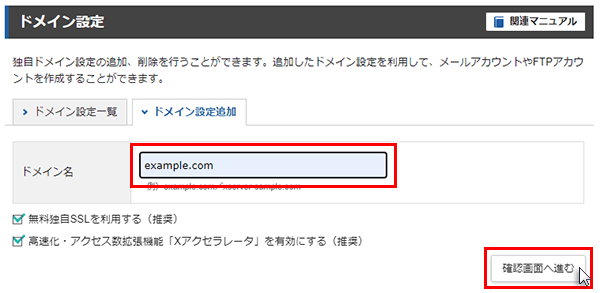
5.「追加する」をクリック
入力したドメイン名を確認し、間違いがなければ、「追加する」をクリックします。
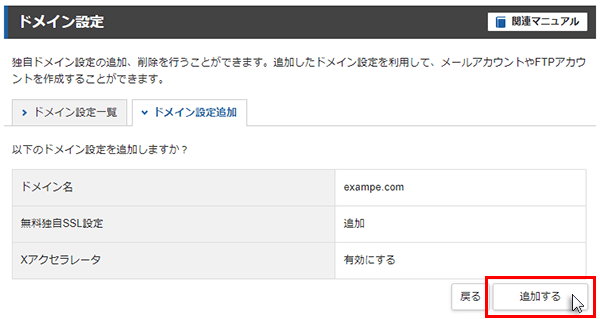
以上で独自ドメインを使うための設定は完了です。
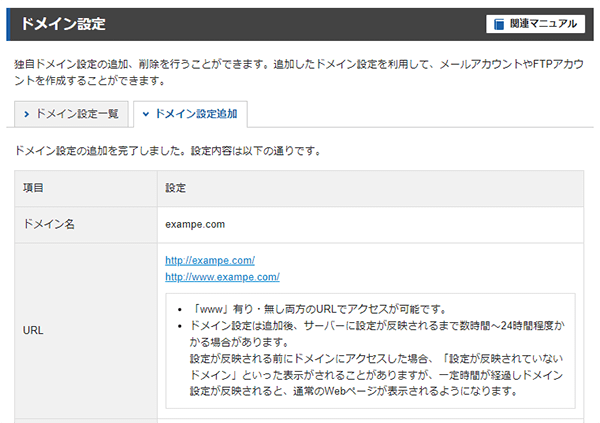
「入力されたドメイン「●●●●●●」は既に設定されています。」と表示された場合「入力されたドメイン「●●●●●●」は既に設定されています。」と表示されて、独自ドメインが追加できなかった場合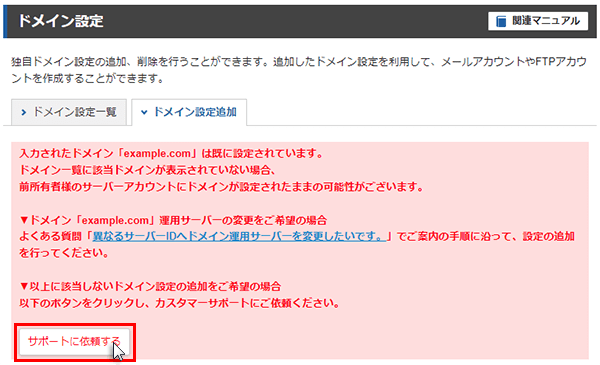
そのエラーが出た場合、エラーメッセージに記載されているとおり、「サポートに依頼する」ボタンをクリックしましょう。
最大1日程度でエラーが出ないようになりますので、再度設定の追加を試してみてください。
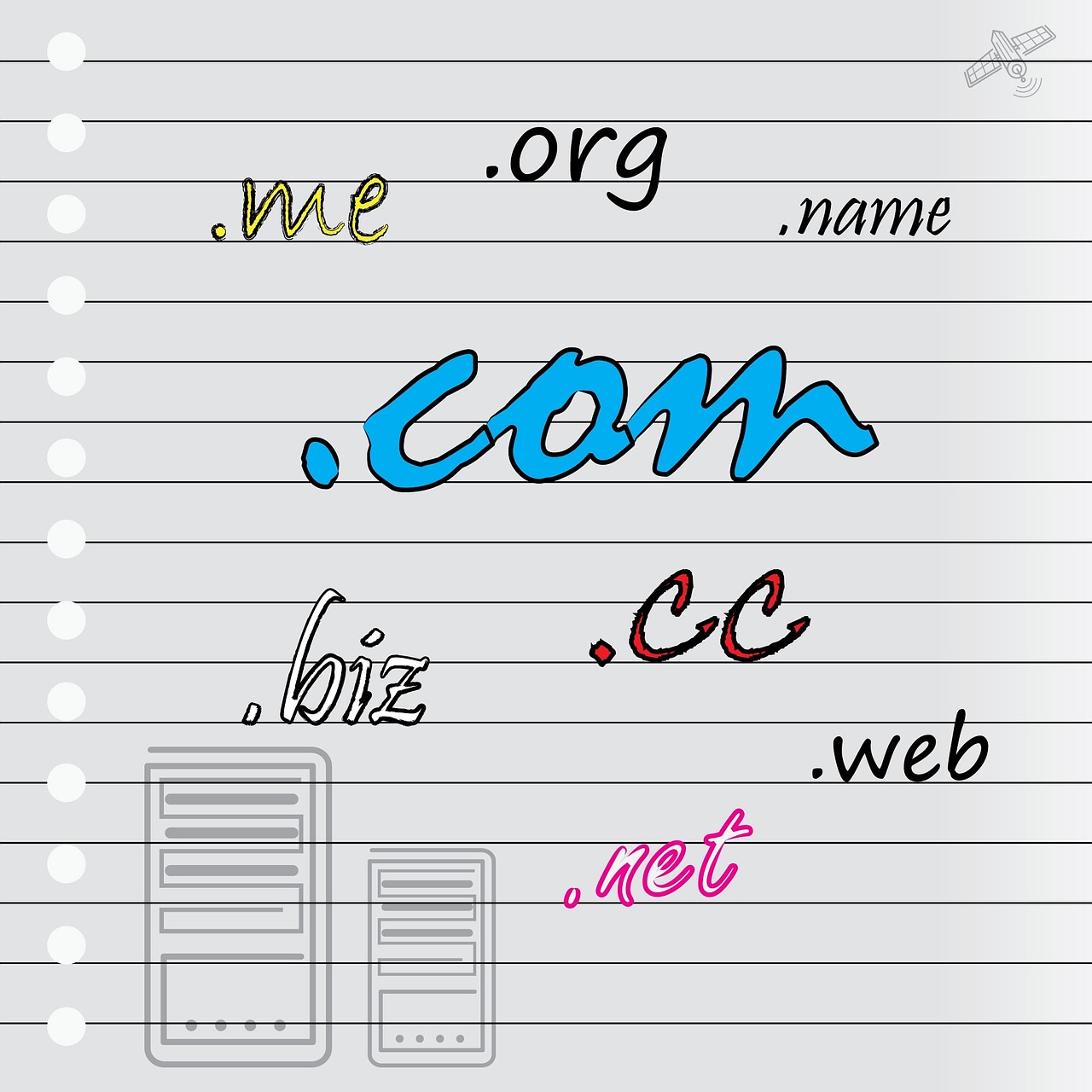


コメント